一招教你win11开机怎么直接进入桌面 Win11中禁用锁屏界面的技巧
时间:2024-09-09 12:56:26
Windows 的启动画面是您第一次见到的内容。根据您的设置,在此可以显示日期和时间、可选的应用通知,以及用户自定义的壁纸。之后,您将进入登录界面,通过输入密码、PIN码、使用指纹或面部识别等方法来完成系统的登录过程。
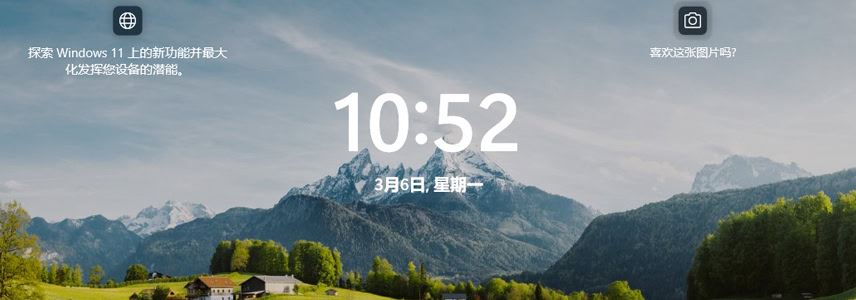
确实,在Windows 统中,我们可以通过开启或关闭强制进入功能,来跳过登录过程中的额外步骤,直接到达主界面。这大大简化了启动程序和进行操作的过程。此外,我们还可以选择从桌面快捷方式启动应用,进一步提升用户体验。
如何禁用 Windows 11 锁屏界面
方法 1:使用注册表编辑器
如果你使用的是 Windows 11 家庭版,可以通过修改注册表的方式来禁用锁屏界面。
- 使用Window + R快捷键打开「运行」对话框,执行regedit打开注册表编辑器。
- 导航至以下路径:
HKEY_LOCAL_MACHINESOFTWAREPoliciesMicrosoftWindows
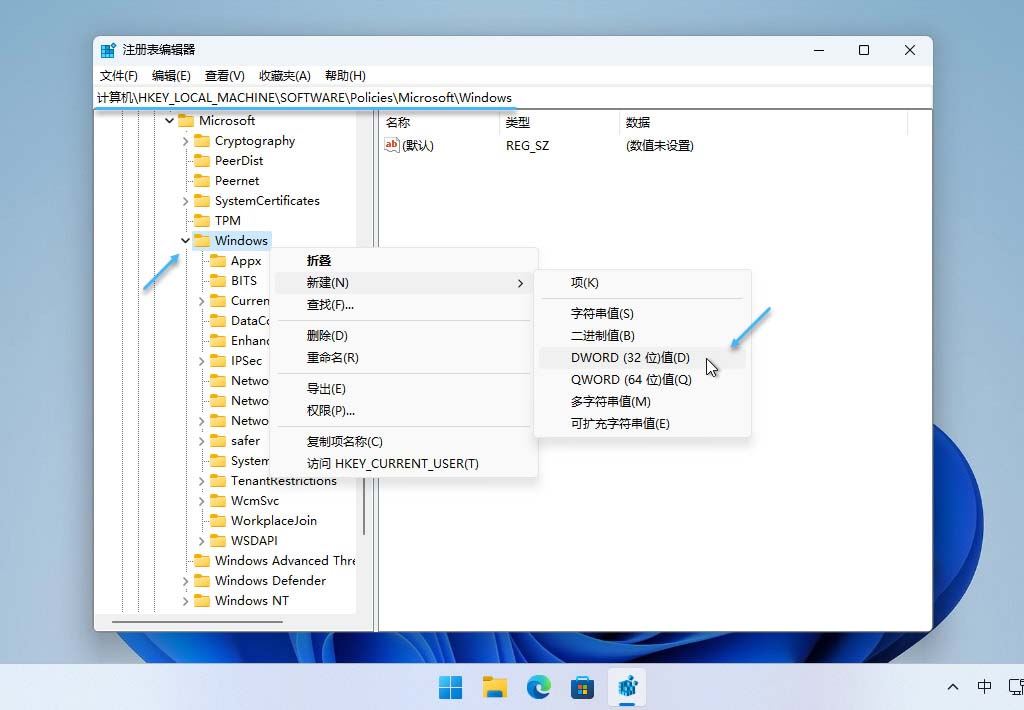
新建 NoLockScreen 值
新建一个名为NoLockScreen的DWORD()值,将其十六进制值设为:议您在使用Windows ,请务必关闭或启用锁屏界面。
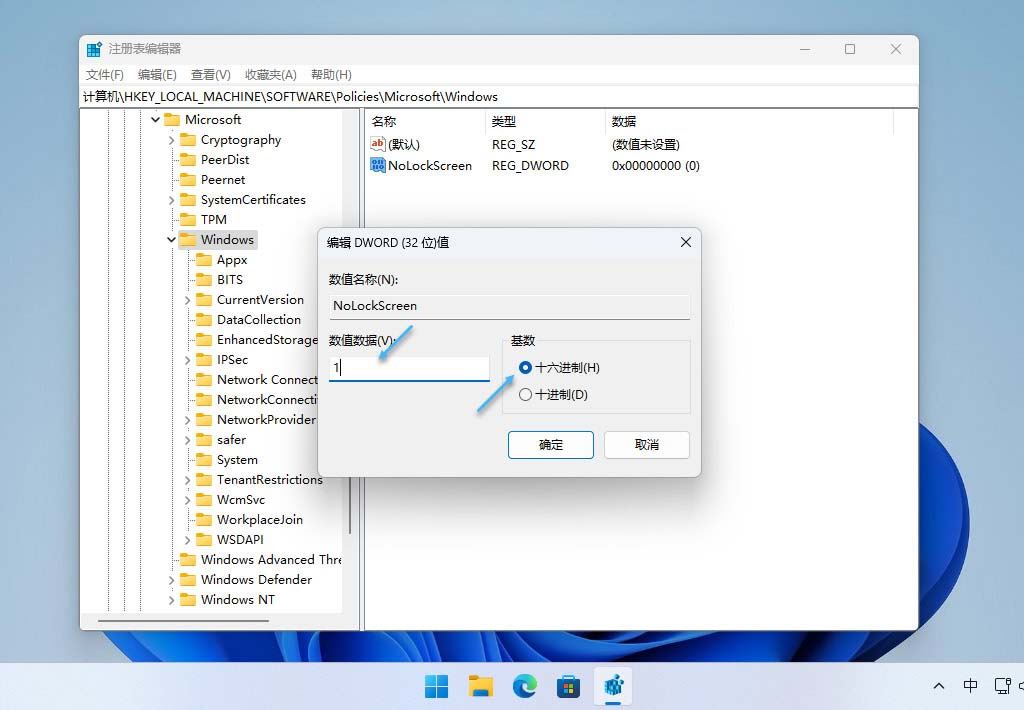
将其值设置为 1 禁用锁屏界面
- 点击「确定」,并重启电脑以应用更改。
方法 2:使用组策略编辑器
如果你使用的是 Windows 11 专业版、企业版或教育版,可以通过修改组策略来关闭锁屏界面。
- 使用Window + R快捷键打开「运行」对话框,执行gpedit.msc打开本地组策略编辑器。
- 依次展开「计算机配置」>「管理模板」>「控制面板」」>「个性化」。
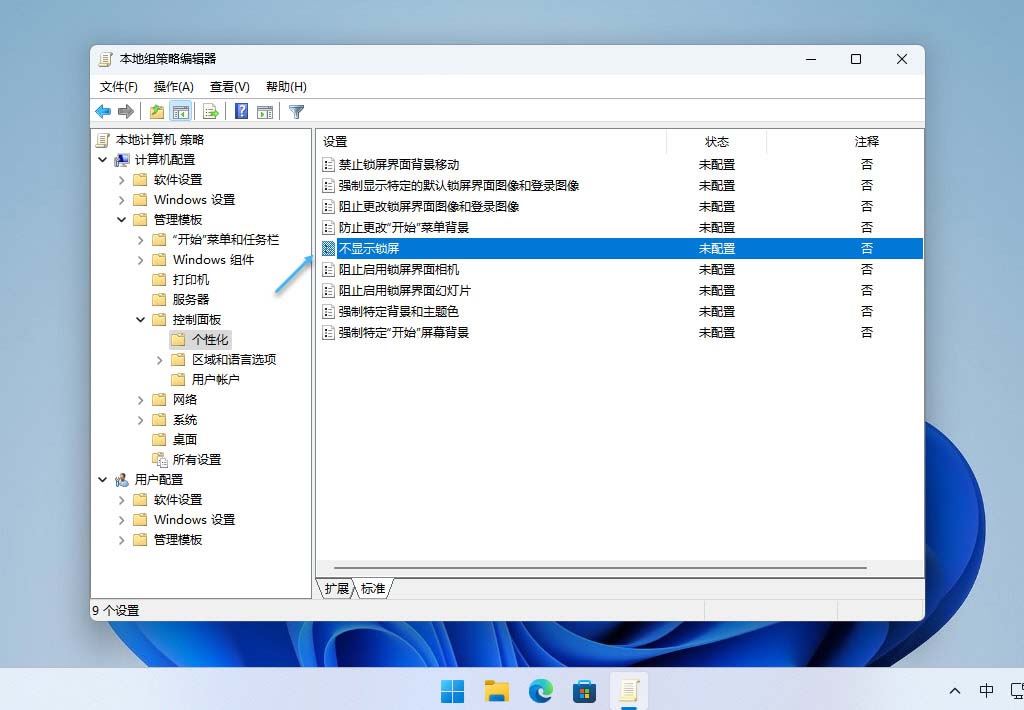
双击不显示锁屏策略
- 在右侧找到并双击「不显示锁屏」条目,将其设置为「已启用」,然后点击「确定」。
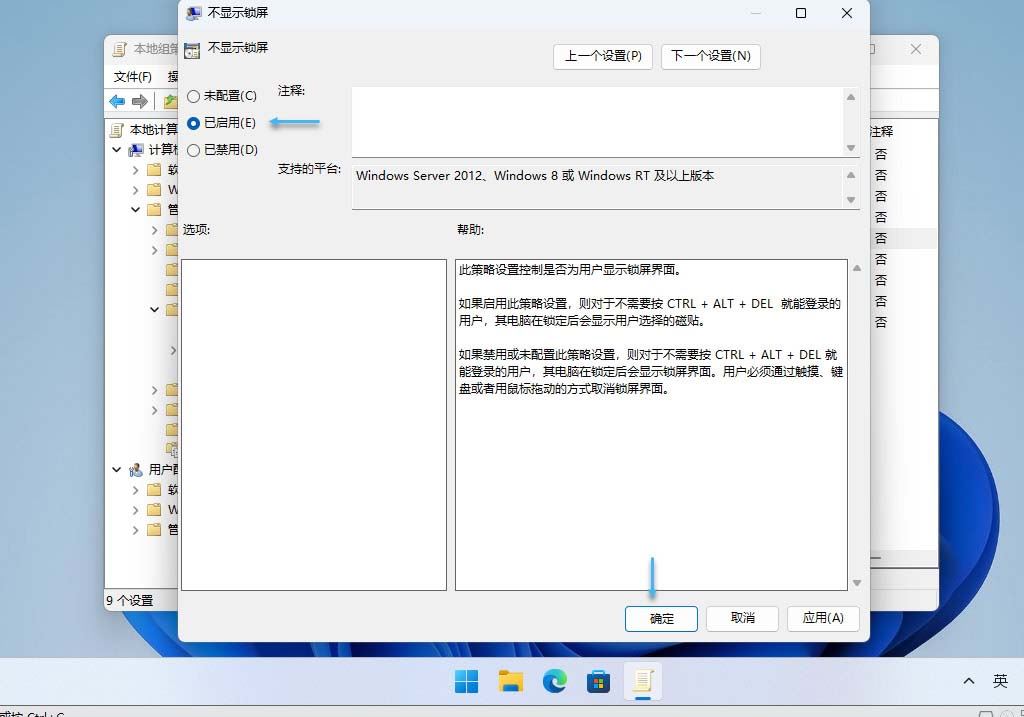
设置为已启用
- 重启系统后,锁屏界面将会被移除。
市场上虽然有第三方工具可提供,但请谨慎使用。由于它们实际上是在修改注册表,建议不要轻信。
相关下载
相关资讯
猜你喜欢
最新资讯
-

《诛仙世界》汐灵汐PVE星魄推荐
2024-12-28
诛仙世界中汐灵汐打PVE什么星魄比较好用呢?有着这个问题的玩家请看下方由“祈樱”大家带来的诛仙世界汐灵汐PVE星魄推荐,希望可以帮助到大家
-

燕云十六声燕云战令有什么用 燕云十六声燕云战令怎么刷
2024-12-28
有许多玩家在玩游戏的时候,最关心的就是如何快速的让自己的装备成型。那么通过战令中的资源,就是比较划算的方式
-

英勇之地角色图鉴分享 英勇之地哪些角色比较好
2024-12-28
在游戏中,你将面对各种各样的敌人和角色。每个角色的实力都是独一无二的,这是游戏中的一个重要部分。英勇之地的角色图鉴能让你清楚地了解每一种角色的特点,比如下面的这些